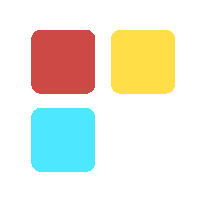Company Branding in Microsoft 365
Internal branding strategy strengthens the overall brand in multiple ways. In this world, where IT plays a vital role, Microsoft 365 has enhanced the capability for you to reach in more personalized way by enabling the option of Company Branding through Azure Portal.

Strong internal branding is a vital task in order to achieve success in all external branding efforts, ensuring employee’s commitment to company values and an understanding of how to deliver them. Many organizations, however, neglect internal branding.
An effective internal branding strategy strengthens the overall brand in multiple ways: it helps to ensure consistent customer experiences (particularly through interactions with employees); it encourages employees to embrace brand values and contribute to the brand promise, thereby working more effectively towards the same goals; and it creates authoritative brand ambassadors from within who not only know the company culture but live it.
If you are using a paid version of Microsoft 365 subscription or other Microsoft Online Services, then you can add your company branding to Microsoft 365. You have the option to change the Microsoft 365 login screen with your own company logo, background, and footnote and you can also set up a custom theme for Microsoft 365 self.
Branding your Microsoft 365 login page doesn’t only enhance the looks but also helps with mitigating phishing attacks to your users.
The attackers are getting better with recreating the Microsoft Office 365 login screen, so it becomes harder for the non-technical end-users to detect the phishing sites. But when you customize it with your company branding, your users are easily able to recognize the fake login screens and take necessary measures immediately.
Customize the login interface in Microsoft 365 login screen:
Before we start with how to change it, let’s first take a look at what you can actually change. The company branding will only appear after entering your email address. So, the company branding will only be visible at the password and multi-factor authentication page.
In the login screen, as seen in the above picture we can replace the Microsoft logo, background image and also add a supporting footnote to it.
Login to your Azure Portal:
In order to login to your Azure Portal first, log in to www.office.com and select the admin portal (please note, in order to proceed you need to have Global Admin access rights assigned to your login id) or you can directly login to your admin console by accessing the URL (www.admin.microsoft.com).
Click on Show all
Now click on Azure Active Directory.
A new tab will open taking you to the home screen of the Azure Active Directory control center. There in the left panel, you will find the option of Azure Active Directory. Click on that.
Now, you will be able to see multiple options in the middle panel. Scroll down and select the Company Branding option from there.
Now in the right panel, click on DEFAULT.
An edit screen will slide out as follows.
Please make note of the following while editing
-Upload the sign-page background image: The background image must have an image size of 1920x1080px and be less than 300KB large. If you need to resize your image. Set the quality to 70% and file type to jpeg.
-Add a banner logo: The banner logo is replacing the Microsoft logo on the password screen. Use a transparent image for this for the best results. Make your logo as big as possible within the maximum size of 280x60px.
-Leave the username empty, but you can add a Sign-in page text with some contact information from your helpdesk.
-Advanced settings- Square logo: The logos that you can upload under Advanced Settings are only displayed to Windows 10 Enterprise users when they log-in for the first time.
Now let us see the changes:
Login Screen changes to:
Sign out screen:
Self Service Password Reset Screen:
Please do note that the changes will also take effect on the following:
End-user email message: For any notifications sent to you over email regarding updates made in the portal like Password change etc.
MFA Service:
MFA prompts.
Legacy MFA registration experience.
Access Reviews: Targeted-user notification email.
Image Source:
Background image for the login screen: https://unsplash.com/photos/hpjSkU2UYSU
Logo image: https: www.infiflex.com