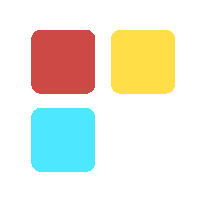OneNote the Microsoft Diginotes
Microsoft OneNote allows you to take meeting notes in a digital notebook and share within your team as well as with others. OneNote is the digital version of a physical notebook. It’s one of the apps in Microsoft Office 365 suite.

OneNote automatically saves and syncs your notes as you work upon. The latest version is OneNote 2016.
Availability and Supporting Platforms: OneNote is available for PC’s and Mobile devices. It Supports Windows, Android and IOS platforms. There are apps for iOS, Android, and MacOS.
Access OneNote:
You should have a Microsoft account to use OneNote.
Does OneNote need you to pay for use?
The OneNote app itself is free. The cost of OneNote is actually integrated with Microsoft's cloud storage service, OneDrive.You can access it through the office 365 account as well.
OneNote Features and Functions:
OneNote is a digital notebook with which we can capture and organize the data on devices. We can note our ideas, can record meeting notes, clip from the web, or make a to-do list, as well as draw and sketch your ideas.
Write, Type and Draw
- You can write, type and draw anywhere on the page as per your need and imagination
- You can use your touch device's pens or fingers to write and draw with multiple types of highlighters and pens
Capture Screen Shots
- Take down the notes by clicking the Note button in the Action Center and through supported pens
- You can send website links, documents and much more to OneNote through the apps and services like Share Charm, Microsoft Edge, Clipper etc.
Organizing Your Work
- You can search and get anything that includes handwritten notes and the texts in pictures
- Access most recent notes with visual page previews of each topic at any instance
Share and Work In Team Mode
- You can easily share notebooks, notes and pages with others
- You can plan meetings, trips, share agendas and notes with people and groups.
- The Notes can be edited in groups and the real-time changes can be seen.
Use Anywhere, Anytime
- You will get all of your notes wherever you travel at anytime like at home or in the office or anywhere
- No need to save the notes as it saves automatically and syncs on the cloud, so you will always have the latest on all your devices
- Your notebook looks the same on all devices, so you can start using it where you left off on any of your devices.
How to use OneNote
You can capture digital notes and organize them as you need. Also, you can add images, diagrams, audio, video, and more. You can even use OneNote with other programs in the Office suite, on desktop and mobile devices.
You can quickly start using OneNote with the easy steps provided even if you may be a complete beginner.
1. Create a notebook:
Take a single notebook. You can create notebooks as per need of different subjects or projects however you want.
Open OneNote for Windows 10. Click the Show Notebooks button
It will open at the bottom of the list, click on + Notebook button.
Type name of Notebook in Notebook Name box for the notebook and click on Create Notebook.
2. Open a notebook:
Apart from creating your own notebooks, you can open notebooks that someone else has created and shared.
Click the Show Notebooks button
In the list that opens, click More Notebooks.
Select any notebook in the list from more Notebooks window and click Open Notebook.
3. Type notes: Click anywhere on a page and then start typing.
As you start typing, a note container appears around the text, which allows you to resize or move the note to the next page.
Also, you can keep typing within the same note container, or click anywhere on the page to create another note.
4. Add a page: In OneNote, you can add new pages to your notebook whenever you want.
To make your search easier you can give the new title to each page.
There is a page list at the bottom of the page, click on + button at the bottom of the page.
As the blinking cursor appears on the page header, start to type a title or description for the new page, and then press Enter to start taking notes on it.
5. Share an entire notebook:
You can share the notebooks and until you share a notebook, it remains private. To share you need to invite other people to view or edit its contents.
To Share the notebook select one and click on the top right-hand corner of the OneNote app window, click Share. Select This notebook from the dropdown menu in the Share pane.
Add one or more email addresses under Email invitation and do one of the following: If you want people to be able to view and edit the pages in your notebook then Select Can edit.
If you want people to only be able to view your notebook, but not make changes to it then Select Can view.
6. Share a single page of notes:
You can share a specific page.
Open the specific page that you want to share and click on the share button near the upper right-hand corner of the OneNote app window.
Select This page from the dropdown menu in the Share pane.
Click Create to create a Web link that you can share with other people.
When the sharing link has been created, click Copy, and then paste the link wherever you want to share it.